Jedną z najczęściej wykorzystywanych funkcji Excela jest możliwość tworzenia wykresów z wprowadzonych danych. Dobrze dobrany wykres sprawia, że nawet najbardziej skomplikowane informacje będą przejrzyste i łatwe w odbiorze. Dziś ciężko sobie wyobrazić dobrą prezentację biznesową czy pracę naukową bez przynajmniej jednego wykresu…
Jeśli dopiero zaczynasz swoją przygodę z arkuszem kalkulacyjnym, to od razu uspokajamy, że wstawianie wykresów jest proste i przyjemne 🙂
Jak zrobić wykres w Excelu?
Tworzenie wykresów to funkcja, która jest wbudowana w arkusz kalkulacyjny Excela oraz w zintegrowane z nim programy MS Office (np. Word i PowerPoint). Tworząc nasz graf, musimy zdecydować się na jego rodzaj. Najczęściej używane to:
- wykres kołowy
- wykres kolumnowy
- wykres liniowy
- wykres słupkowy
- wykres warstwowy
Do wyboru mamy również kilka innych typów wykresów, które możemy wykorzystać. Można je zobaczyć na poniższym zrzucie ekranu:
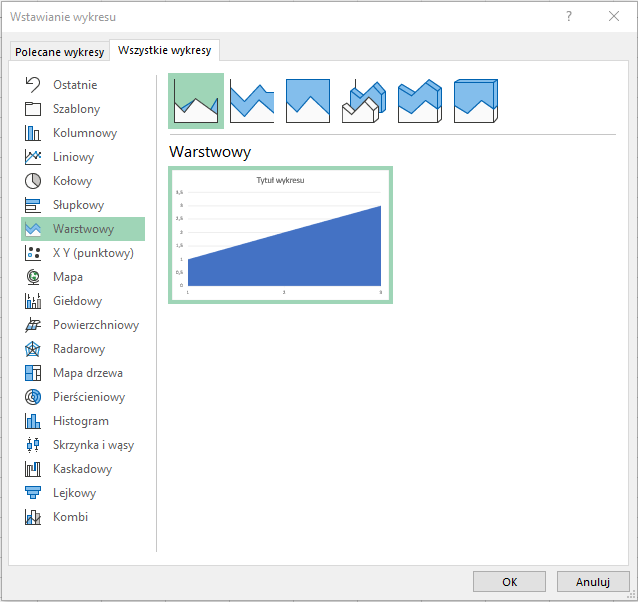
Każdy z wykresów może zostać zaprezentowany w różnych wersjach, na przykład wykres kołowy może być w 2D, 3D, jako wykres kołowy kołowego lub w postaci pierścienia.
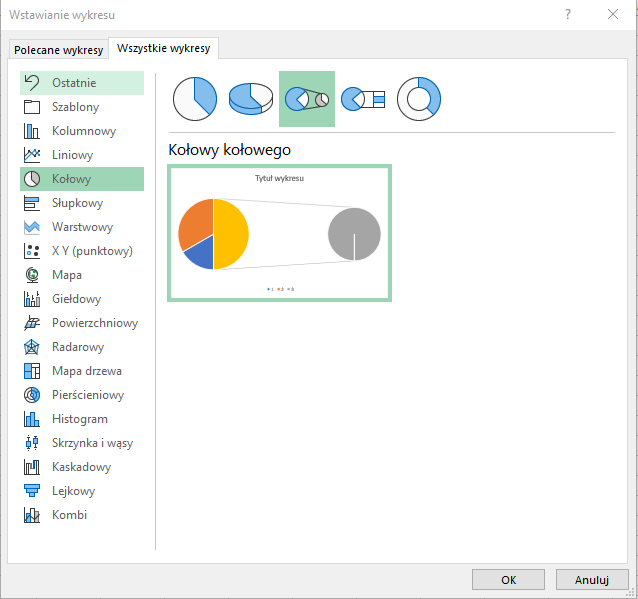
By stworzyć wykres w programie Excel, nie potrzebujesz zaawansowanej wiedzy. Wystarczy jedynie pamiętać o kilku podstawowych krokach, których należy się trzymać, by wykres był czytelny i dobrze się prezentował.
Zawsze należy też dobierać odpowiedni rodzaj wykresu zależnie od rodzaju prezentowanych danych oraz tego, na co chcemy najbardziej zwrócić uwagę prezentując te dane. Np. do analiz zmian wartości w czasie najlepiej nadają się wykresy liniowe różnego rodzaju. Do pokazania różnicy między wartościami czy zaznaczenia jednak przeważającej wartości zwykle najlepiej nada się wykres kołowy lub pierścieniowy (najlepiej z wydzieloną najwyższą wartością).
Pamiętaj aby nigdy nie przesadzać z ilością danych prezentowanych na jednym wykresie! Zwykle powyżej 5 elementów (linii, części okręgu) robi się już ciasno i nieczytelnie. W przypadku wykresów słupkowych może być ich trochę więcej, ale również należy zachować umiar. Można też stosować zsumowanie części danych np. jako „Inne/Pozostałe”.
Dobrą metodą jest zwykle sprawdzenie kilku rodzajów wykresu i wybranie tego najczytelniejszego lub najlepiej oddającego informację, którą chcemy przekazać (np. że jedna wartość znacznie góruje nad innymi)
Tworzenie wykresów krok po kroku
Tworzenie wykresu należy zacząć od wprowadzenia do arkusza danych, które następnie należy zaznaczyć. Komórki, które nie są położone obok siebie, możemy zaznaczyć, trzymając przycisk CTRL i wybierać je lewym przyciskiem myszy. Jeśli chcemy wybrać cały wiersz lub kolumnę, możemy zaznaczyć odpowiedni nagłówek, co automatycznie zaznaczy wszystkie pola.
Poniżej przykład dla prostej tabelki z danymi. W przypadku bardziej skomplikowanych zbiorów danych należy albo je „obrobić” (np. zsumować) i/lub wrzucić do osobnej tabelki, albo użyć tabeli przestawnej i wykresu do tabeli przestawnej.
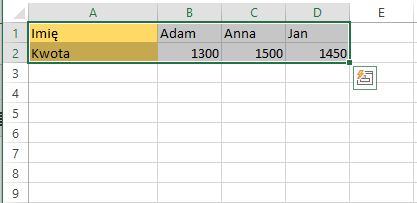
Gdy mamy już zaznaczone interesujące nas dane w Excelu, musimy wybrać typ wykresu, który chcemy wykorzystać. Excel może doradzić nam jaki wykres będzie odpowiedni dla naszych danych. Wystarczy na pasku „Wstawianie” wybrać opcję „Polecane wykresy”. Możemy także samemu zdecydować, jaki rodzaj wykresu nas interesuje, wybierając inne opcje z paska lub w oknie polecanych wykresów wybrać zakładkę „Wszystkie wykresy”. Bardzo wygodne jest to, że Excel pokazuje, jak będzie wyglądał stworzony wykres, zanim się na niego zdecydujemy.

Gdy już wybierzemy typ wykresu, wystarczy, że klikniemy go lewym przyciskiem myszy (jeśli skorzystaliśmy z opcji „Polecane wykresy” wybór potwierdzimy za pomocą przycisku „OK”). Stworzony wykres będzie się prezentował w następujący sposób:
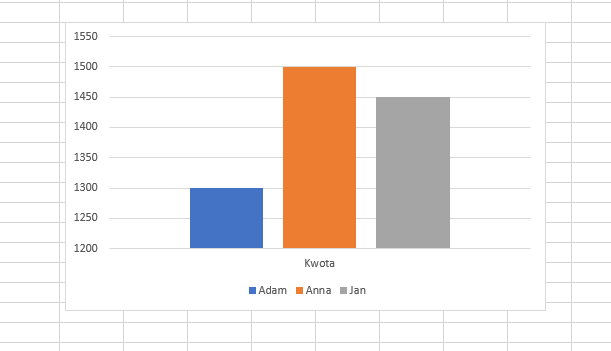
Nasz wykres możemy także dowolnie modyfikować: zmieniać jego wielkość czy też dodawać elementy zwiększające jego przejrzystość.
Jak wzbogacić wykres w Excelu?
Gdy stworzymy nasz wykres, warto rozbudować go o elementy, które poprawią jego czytelność. By to zrobić, wystarczy wybrać nasz wykres lewym przyciskiem myszy, a następnie wybrać opcję „Projekt wykresu” na wstążce programu.

Przyjmijmy, że chcemy dodać do wykresu etykiety danych. By to zrobić, wystarczy wybrać na pasku „Dodaj element wykresu”, a następnie opcję „Etykiety danych”. Tam będziemy mieć kilka różnych możliwości i tak, jak w przypadku wykresów, możemy zobaczyć, jak będzie to wyglądać bez wybierania konkretnej opcji.
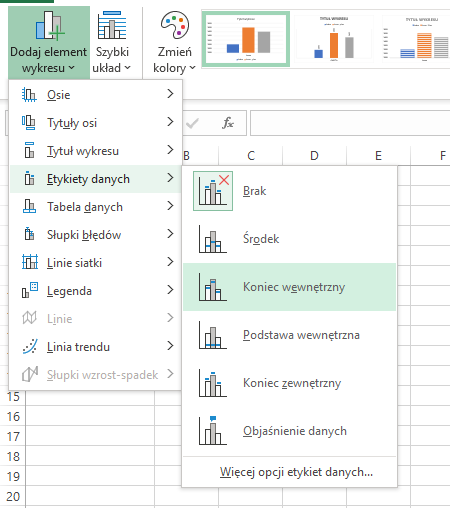
Warto również dodać tytuł wykresu, który będzie mówił, co jest na nim zaprezentowane. By to zrobić, postępujemy podobnie jak w przypadku etykiet danych. Tym razem jednak wybieramy opcję „Tytuł wykresu”. Gdy wybierzemy jedną z możliwości, klikamy na tytuł, który pojawił się na wykresie i go modyfikujemy. Gdy to zrobimy, nasz wykres powinien prezentować się w następujący sposób:
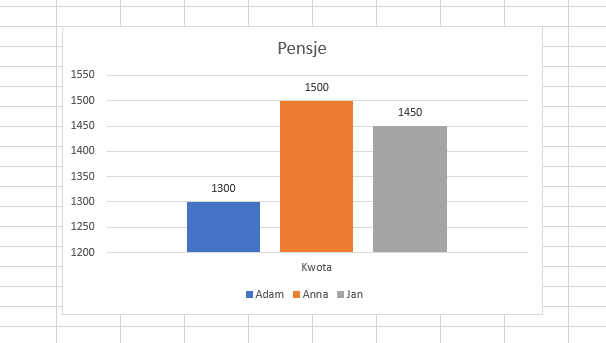
Gotowy wykres możemy pokazywać w samym excelu, ale zwykle wygodniejszą opcją jest zaprezentowanie go np. w dokumencie Worda lub prezentacji PowerPoint. Możemy zrobić to w prosty sposób, wybierając w tych programach ze wstążki Wstaw > Wykres. Następnie przechodzimy do wstążki Projektowanie i po prawej „Wybierz dane” (można wskazać inny zakres z gotowego pliku Excel) lub „Edytuj dane” (można wkleić nasze dane z Excela do szablonu).
Przy prostych danych często najwygodniej jest po prostu od razu tworzyć wykres w Wordzie lub PowerPoint. Przy bardziej skomplikowanych wybieramy „Edytuj dane w Excelu” gdzie mamy dostępne wszystkie opcje arkusza kalkulacyjnego.
Jak widać, tworzenie wykresów nie jest trudne. Jeśli potrafisz stworzyć jeden rodzaj wykresu, to tak naprawdę jesteś w stanie zrobić każdy inny. Kluczem do sukcesu jest wybór typu wykresu, który będzie prezentował dane w czytelny sposób. Każdy stworzony wykres możesz także zapisać jako szablon, który będzie potem dostępny w programie. Wystarczy, że klikniesz prawym przyciskiem myszy na wykres i wybierzesz opcję „Zapisz jako szablon”. Wtedy możesz nadać mu nazwę i zatwierdzić całą operację przyciskiem „Zapisz”.







Zostaw komentarz