Pracując w programach biurowych z rodziny Microsoft (niezależnie czy jest to Outlook, czy Excel) możemy skorzystać z niezwykle przydatnego narzędzia, jakim jest autokorekta. Możemy ją wykorzystać nie tylko do poprawienia źle wpisanego tekstu, ale także innych działań, które pozwolą nam zaoszczędzić cenny czas (np. automatyzacja wpisywania formuł lub skróty zamieniające się w długie nazwy). Jak? Czytajcie dalej 🙂
Jak działa autokorekta w Excelu?
Autokorekta, która jest dostępna w programach biurowych, może być wykorzystywana na wiele sposobów. Najczęściej wykorzystywana jest oczywiście do poprawy błędów, na przykład „szczegułowy” zostanie zmieniony na „szczegółowy”. Dlaczego się tak dzieje? W programie znajduje się lista błędów i ich poprawnych odpowiedników. Jeśli program wykryje błąd znajdujący się na tamtej liście, zostanie on skorygowany automatycznie.
Gdzie znajdziemy opcje autokorekty?
Jeśli chcemy wykorzystać autokorektę do usprawnienia naszej pracy, warto wiedzieć, gdzie znajdują się opcje, które jej dotyczą. Aby do nich dotrzeć, musimy:
1. W zakładce ”Plik” wybrać kartę ”Opcje”.
2. Z menu po lewej stronie okna wybrać zakładkę „Sprawdzanie”
3. Następnie kliknąć przycisk „Opcje autokorekty”
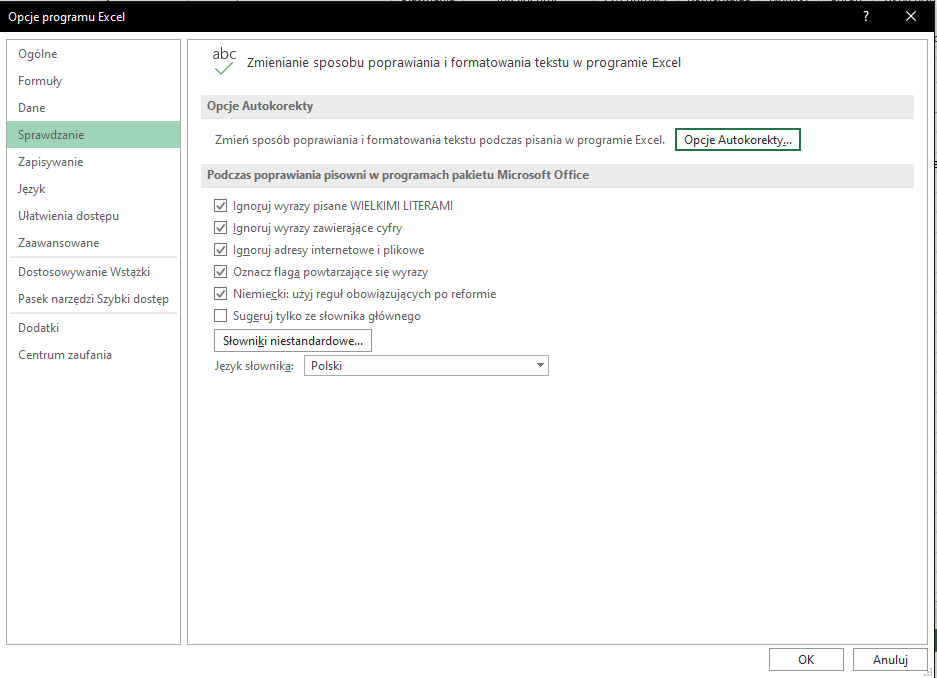
Tutaj możemy dokonywać różnych zmian w ustawieniach autokorekty. Czasami może się jednak okazać, że potrzebne będzie włączenie autokorekty w Excelu. By to zrobić, trzeba zaznaczyć wszystkie opcje, które znajdują się w tym oknie.
Gdy już dokonamy wszystkich zmian, zatwierdzamy je przyciskiem „OK”.
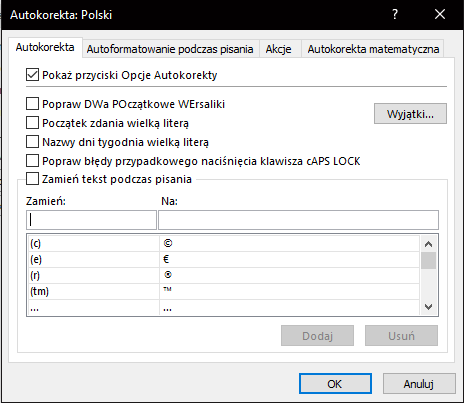
Rozwijanie skrótów za pomocą autokorekty
Autokorekta może znacząco ułatwić i przyspieszyć naszą pracę. Jedną z opcji jest wykorzystanie jej do wprowadzania długich nazw lub ciągów znaków. Zamiast wpisywać za każdym razem długą nazwę produktu, możemy przypisać ją do krótkiego i łatwego do zapamiętania skrótu. Dzięki temu nie będziemy musieli za każdym razem wprowadzać jej do arkusza i unikniemy możliwych błędów.
Po wpisaniu skrótu i jego rozwinięcia wystarczy wcisnąć przycisk „Dodaj”, a następnie zamknąć okno przyciskiem „Ok”. Teraz za każdym razem, gdy wpiszemy w komórkę NNP i wciśniemy ENTER, pojawi się tam Nazwa Naszego Produktu. Ja często używam zamiany „spz” na „Sp. z o.o.” 🙂
Jeśli jednak chcesz, żeby w komórce pozostał wprowadzony skrót, wystarczy, że użyjesz skrótu CTRL+Z. To cofa ostatnią operację.
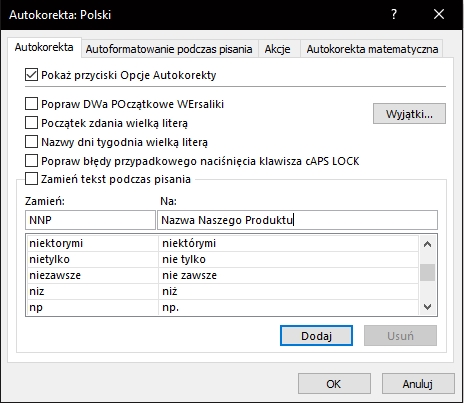
Autokorekta i szybkie formuły
Kolejną sztuczką, która może nam ułatwić pracę, jest wykorzystanie autokorekty do wprowadzania formuł. Wystarczy, że do wybranej przez nas formuły dobierzemy odpowiedni dla nas skrót, a w oknie „Na:” wprowadzimy nazwę funkcji, która nas interesuje. Musimy jednak pamiętać, że musi ją poprzedzać znak równości, a kończyć nawias otwierający. Teraz wystarczy dodać nasz nowy skrót do listy i zamknąć okno.
Jeśli teraz w którejś komórce wpisujemy nasz skrót i naciśniemy spację, zamieni się on w formułę.
Możemy to wykorzystać w przypadku długich formuł, których wyszukiwanie zajmuje dużo czasu lub tych, w których łatwo popełnić błędy, na przykład: uszeregowany.element.moduły i tym podobne.
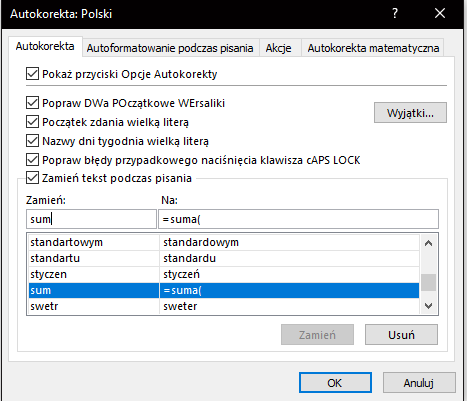
Dzięki autokorekcie możemy wykonywać wiele rzeczy szybciej i wygodniej niż gdybyśmy robili to samemu. Oczywiście istnieje więcej sposobów na jej wykorzystanie, które również będą usprawniać twoją pracę. Jeśli jednak z jakiegoś powodu nie chcesz z niej korzystać, możesz ją wyłączyć. Wyłączenie autokorekty w Excelu polega na odznaczeniu wszystkich okien w opcjach autokorekty.
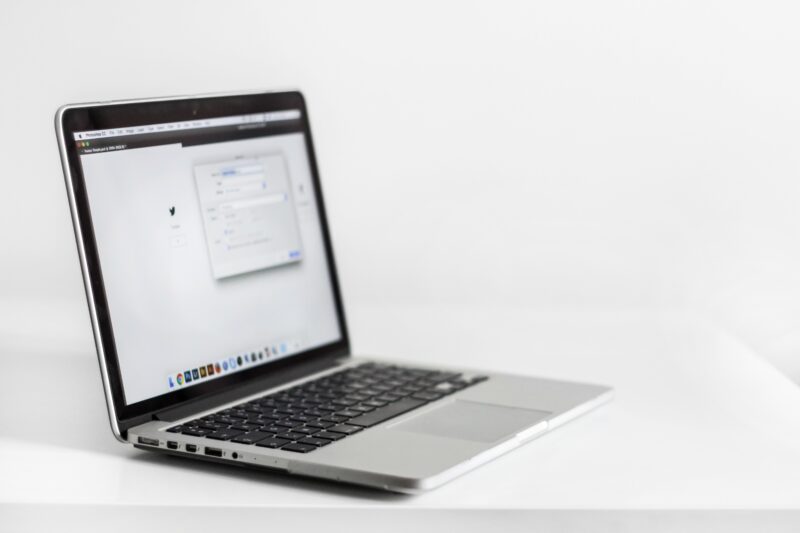






Zostaw komentarz